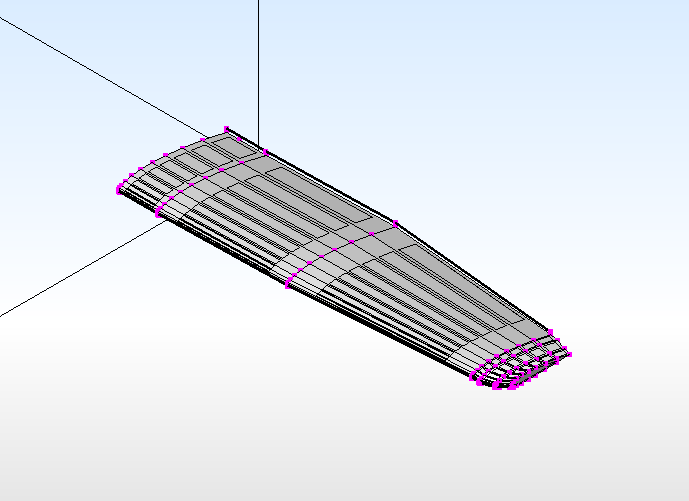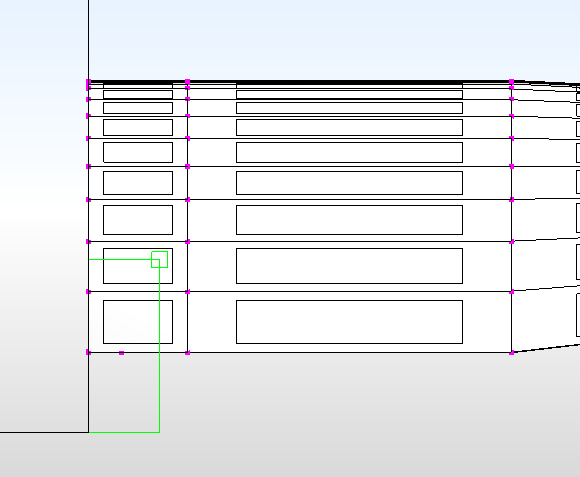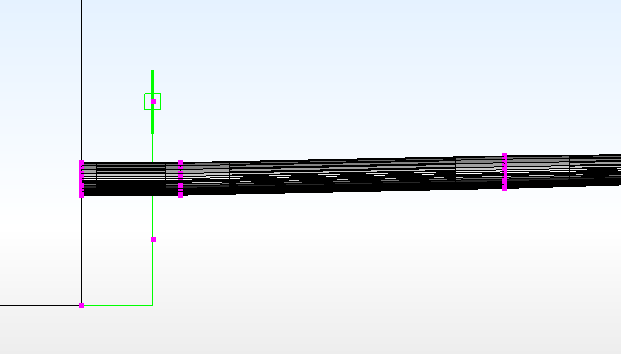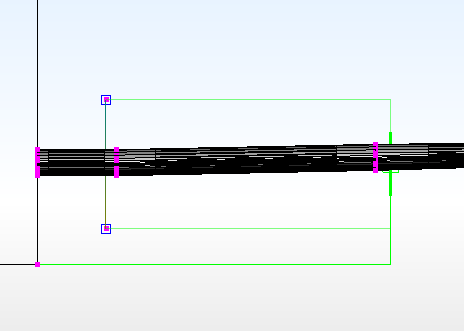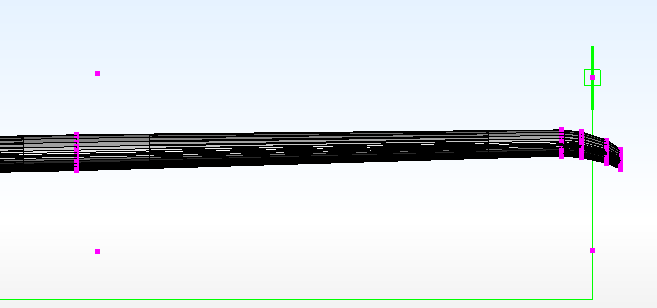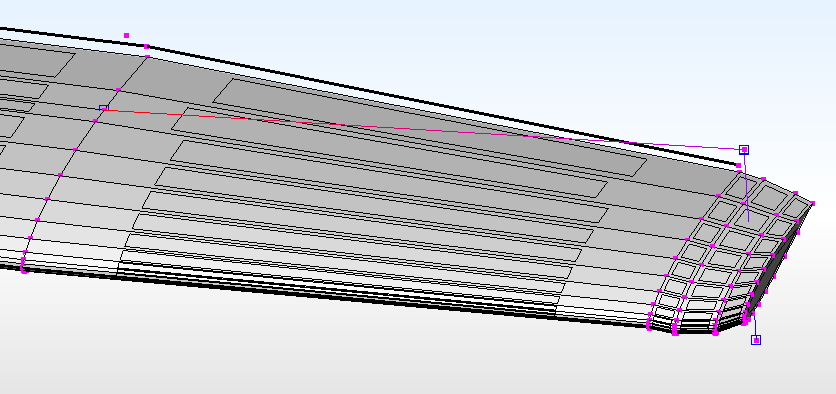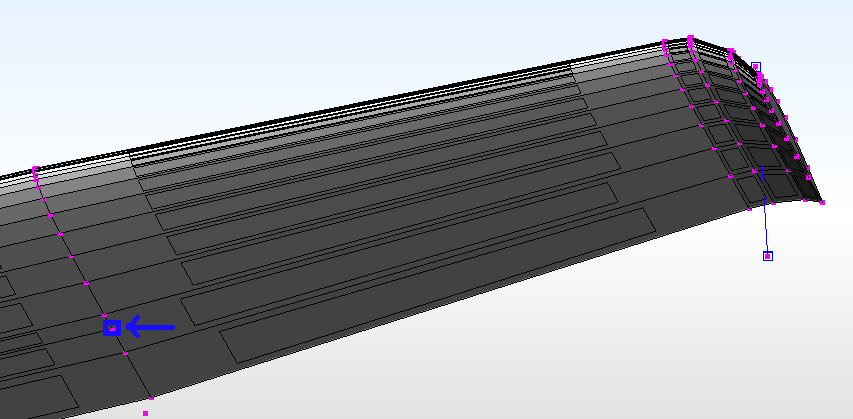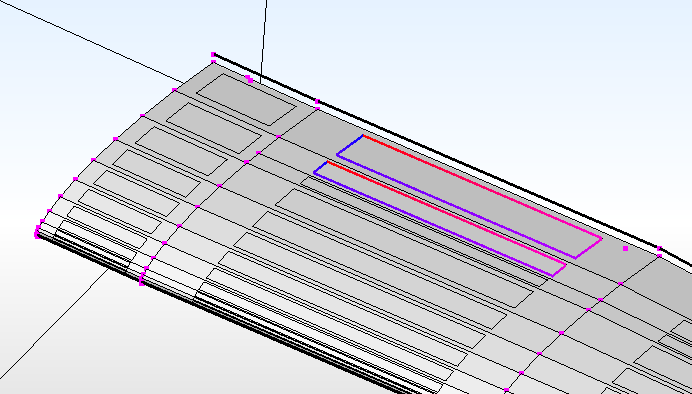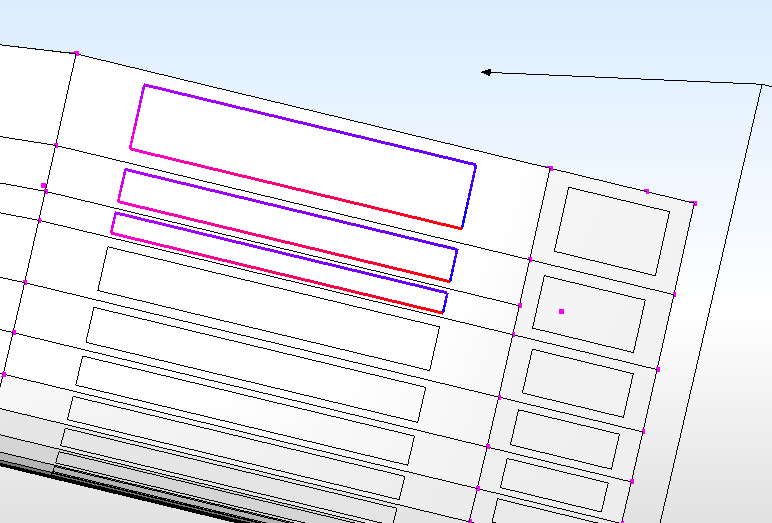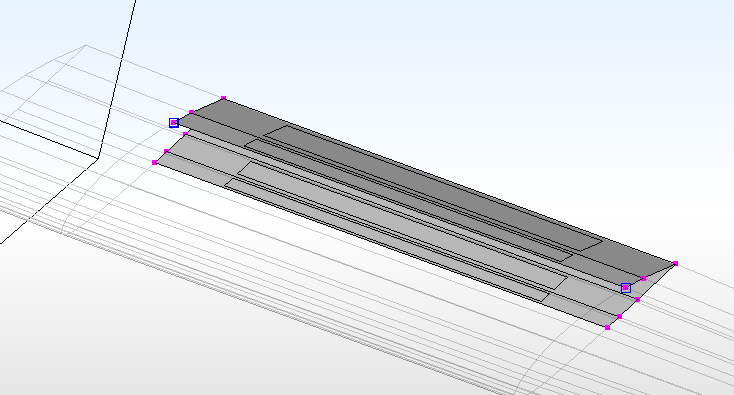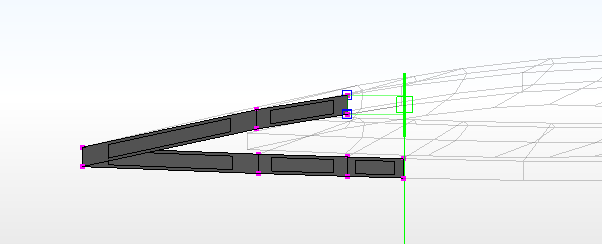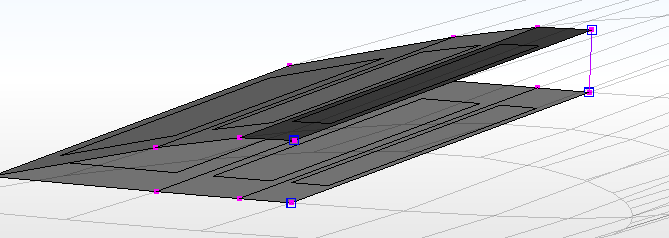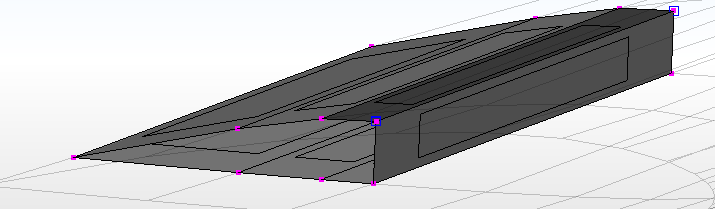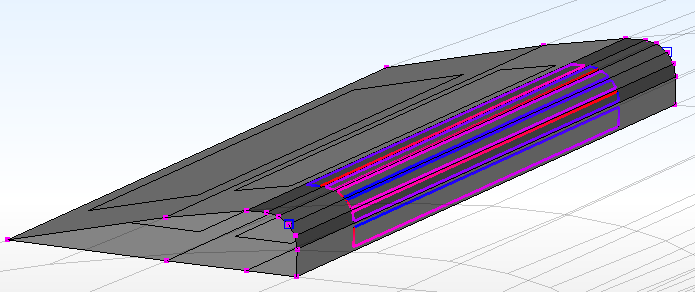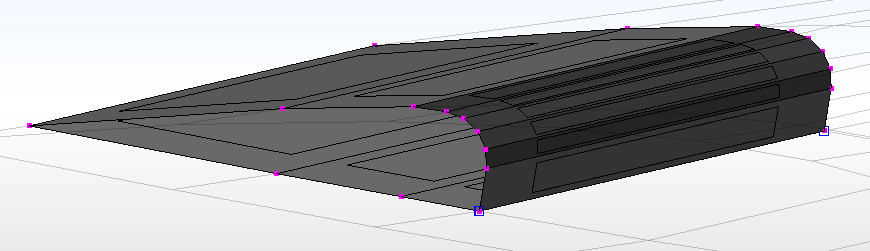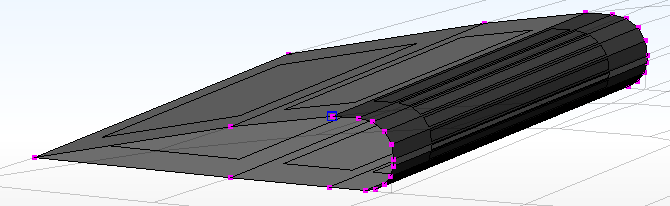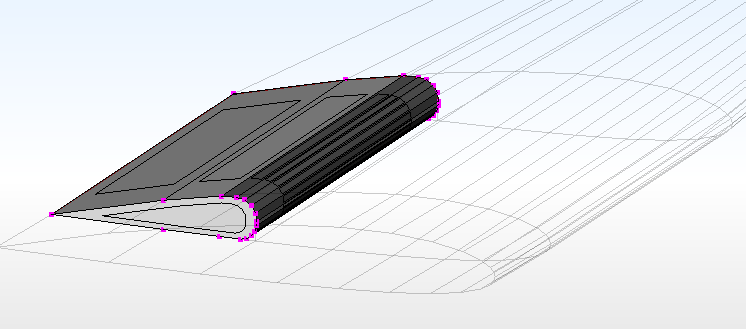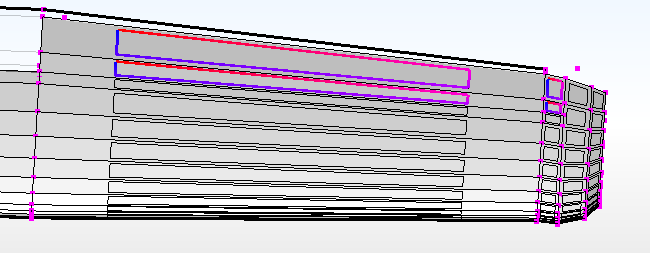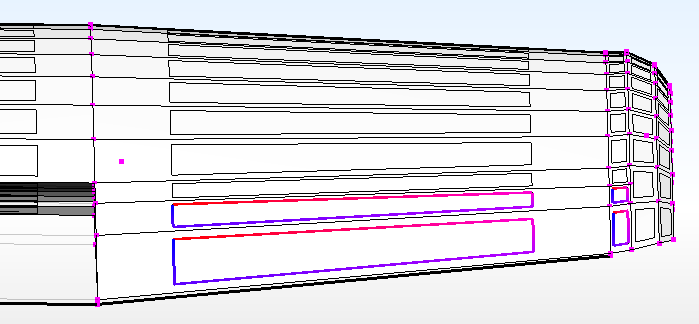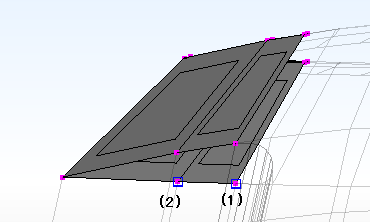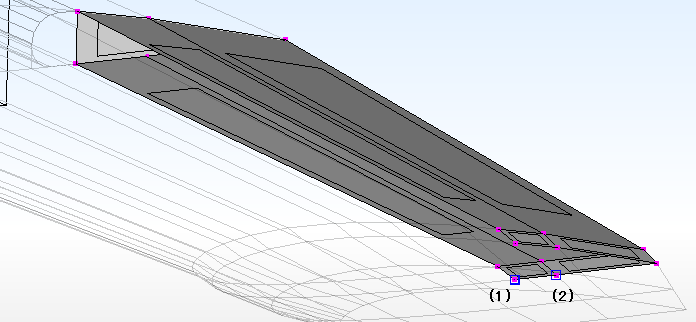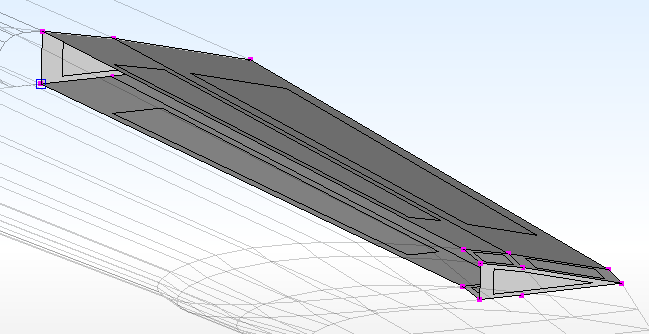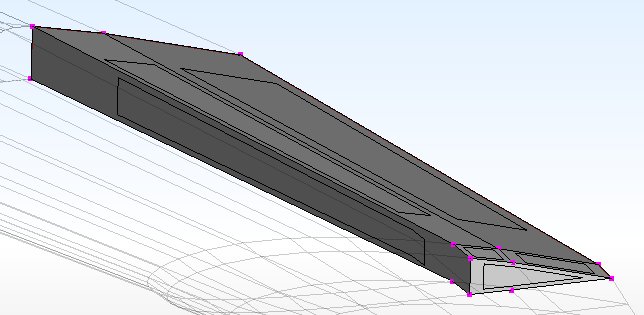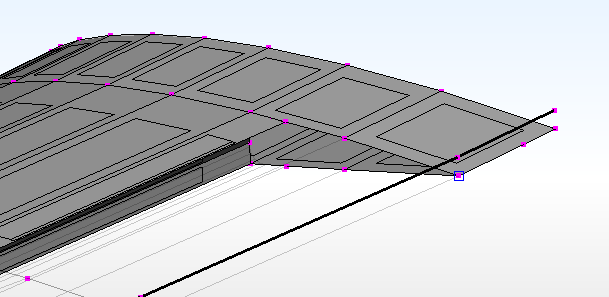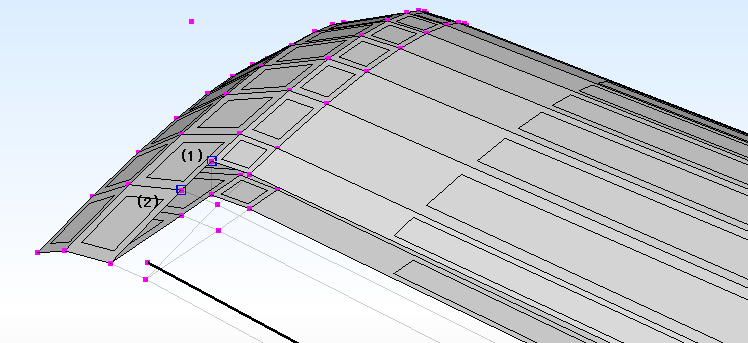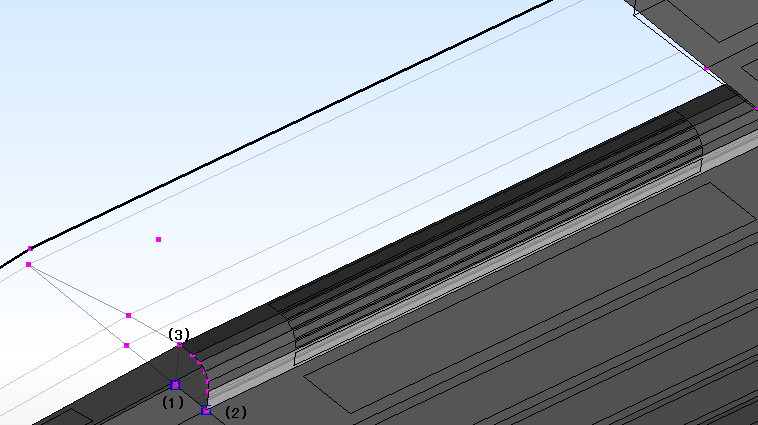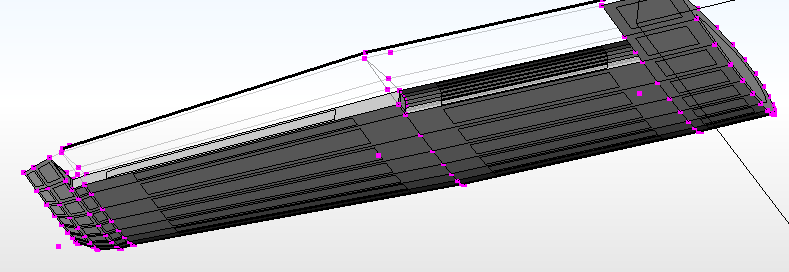セスナ172のフラップとエルロン
Polygon
Crestは、フリー・オープンソースのポリゴンエディタですが、作者予算不足により、(2014年7月19日現在)いまだにメイン開発環境が2008 MacBook
Proでやってます。もしも、1000円程度寄付しても良い、という方がいましたら、以下リンクより寄付をいただけると、大変感謝いたします。
 ←
Vectorシェアレジで1000円寄付。なお、手数料と消費税は別にかかります。
←
Vectorシェアレジで1000円寄付。なお、手数料と消費税は別にかかります。
なお、寄付いただいた金額は、開発環境のアップグレード、資料購入、YSFLIGHT.COMの維持、コンテンツ作成に使わせていただきます。よろしくお願いいたします。
この例題では、「セスナ172の主翼」で作成した主翼から、フラップとエルロンを切り出す。
セスナ172をはじめ、航空機のフラップは、通常主翼に格納されていて、パイロットがフラップ下げ操作をすることでせり出すように動作することが多い。集合演算によって、フラップの部分を主翼から切り出すことも可能だが、切り出す形状を主翼と別に作成するのが難しい。この場合、直接ポリゴンを切り出して加工した方が簡単な操作でフラップとエルロンを作ることができる。
大まかな手順は、次の通り。
- フラップとエルロンを切り出すために主翼のポリゴンに切り込みを入れる。
- フラップのポリゴンをカットして、新しいモデルに貼り付けて加工。
- 主翼の穴を埋めるために、フラップのポリゴンをカットして、主翼のモデルに貼り付け。
- 同様の操作でエルロンを作る。
- 主翼のポリゴン欠落部分にポリゴンを張る。
例題ファイルのダウンロード
例題ファイル:
C172R_mainwing.srf
例題ファイルの読み込み
下は、上の例題ファイルを読み込んだところ。
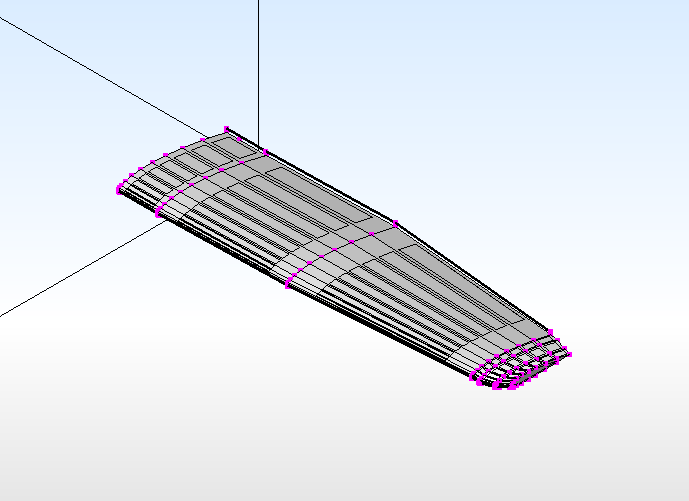
フラップ/エルロン部分の分割
- F2キーを押す、または、ビューコントロールダイアログの「Bottom」ボタンを押して、翼を下から見る.
- Vキーを押す、または、「編集」 -> 「追加」 -> 「頂点」 を選んで、頂点入力モードにする.
- 左ボタンで、カーソルをX=-0.44, Z=1.05付近に移動.
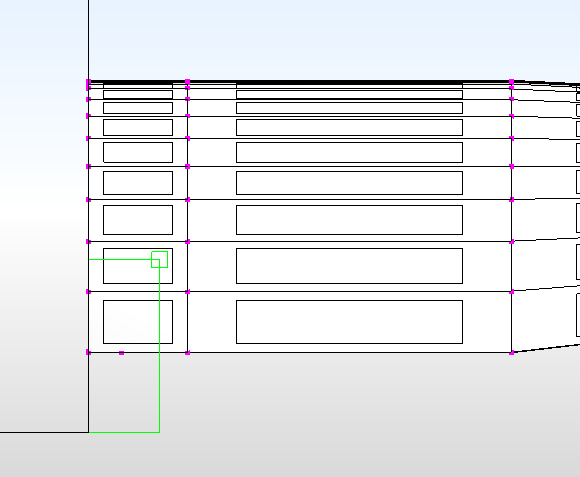
- F1キーを押す、または、ビューコントロールダイアログの「Front」ボタンを押して翼を正面から見る.
- 右ボタンでカーソルのY座標を0.4付近に移動して、スペースキーを押すか、または、「追加」ボタンを押して頂点をひとつ作成.
- そのままの視点で、右ボタンでカーソルのY座標を1.25付近に移動して、スペースキーまたは「追加」ボタンで二つ目の頂点を作成.
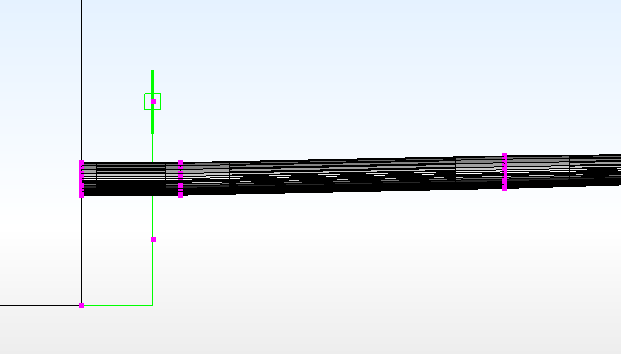
- Shift+Vキーを押す、または、「選択」 -> 「ピック」 -> 「頂点」を選んで、作成した2頂点を選択して、「編集」 ->
「作成」 -> 「選択した2頂点から平行四辺形」 を選ぶ。
- 視点は正面のままで(ずれた場合はF1キーで正面に戻す)、左ボタンでX=-2.7 付近までカーソルを移動
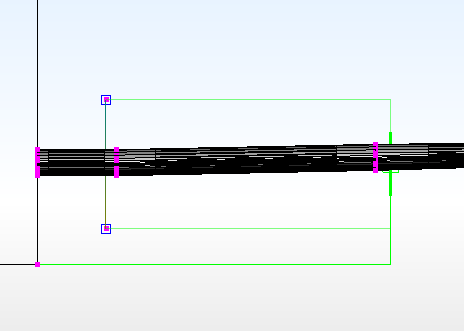
- スペースキーまたは「OK」ボタンを押す。
- Tキー、または、「選択」 -> 「選択解除」 -> 「選択解除」 で頂点選択を解除。
- Shift+Fキー、または、「選択」 -> 「ピック」 -> 「ポリゴン」を選んで、新しく作成したポリゴンをクリックして選択。
- 「編集」 -> 「交差計算」 -> 「平面で切り込みを入れる」を選択。
- Deleteキー、または、「編集」 ->「削除」 -> 「全選択要素」 でポリゴンを削除。翼を上の方から見ると、ポリゴンが斬れている。
- F2キーを押す、または、ビューコントロールダイアログの「Bottom」ボタンを押して、翼を下から見る
- Vキーを押す、または、「編集」 -> 「追加」 -> 「頂点」 を選んで、頂点入力モードにする.
- マウス左ボタンで、X=-5.45, Z=1.225 付近にカーソルを移動。
- F1キーを押す、または、ビューコントロールダイアログの「Front」ボタンを押して翼を正面から見る.
- 右ボタンでカーソルのY座標を0.4付近に移動して、スペースキーを押すか、または、「追加」ボタンを押して頂点をひとつ作成.
- そのままの視点で、右ボタンでカーソルのY座標を1.25付近に移動して、スペースキーまたは「追加」ボタンで二つ目の頂点を作成.
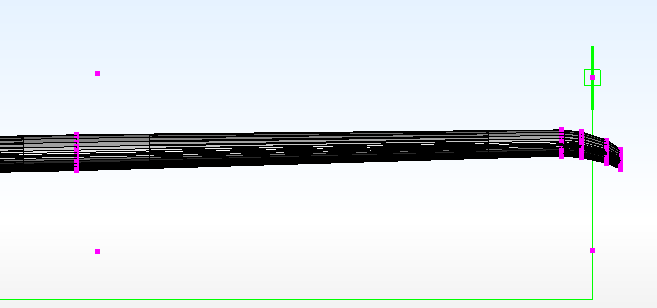
- 頂点下、上の順に選択。
- 翼を上から見る位置に視点を回転して、手順7で作成した頂点(下図)を選ぶ。
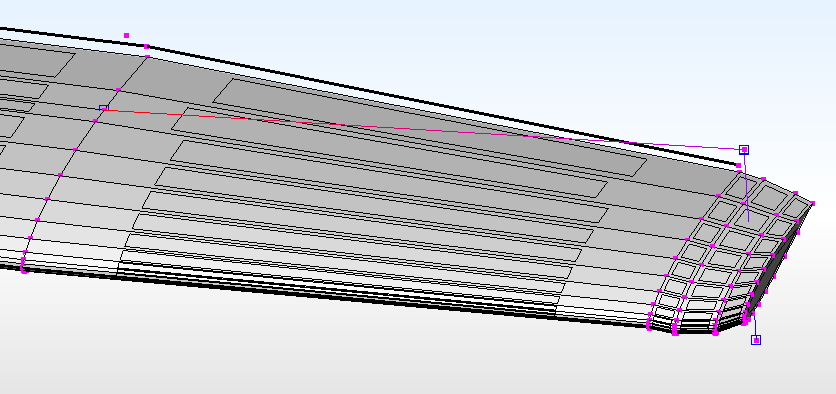
- 翼を下から見る位置に視点を回転して、手順7で作成した頂点(下図)を選ぶ。
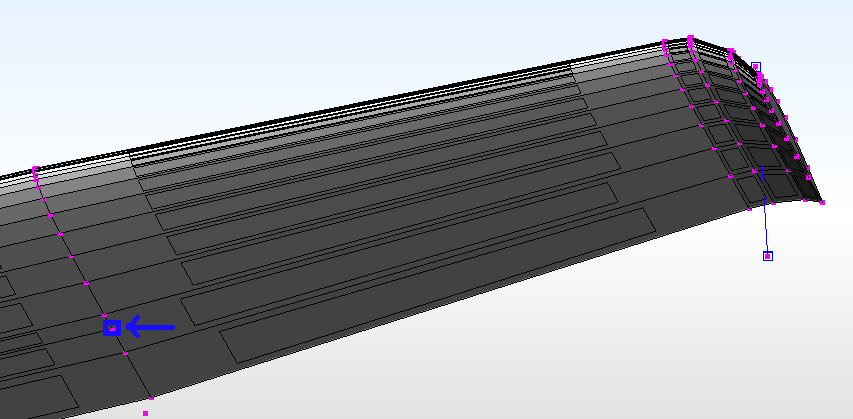
- Fキー、または、「編集」 -> 「追加」 -> 「ポリゴン」を選んで、ポリゴンを作成。
- 作成したポリゴンを選んで、「編集」 -> 「交差計算」 -> 「平面で切り込みを入れる」を選ぶ。
- Deleteキー、または、「編集」 -> 「削除」 -> 「全選択要素」 でポリゴンを削除。
フラップの作成
- 主翼を上から見る位置に視点を回転して、以下のポリゴンを選択。
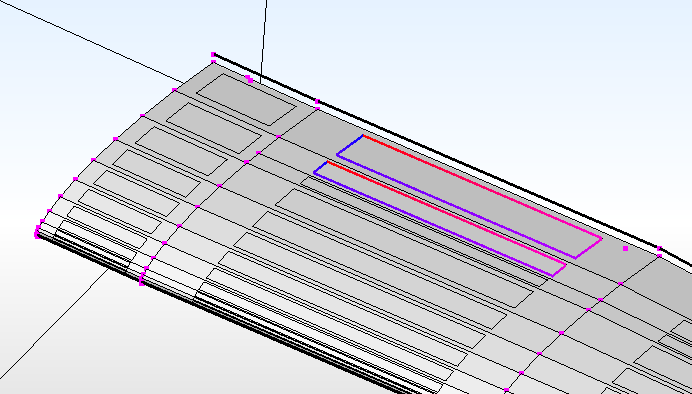
- 主翼をしたから見る位置に視点を回転して、以下のポリゴンを選択。
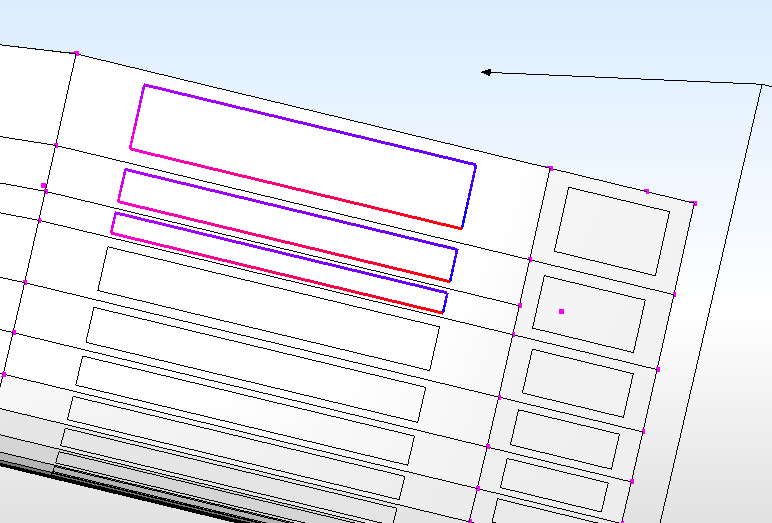
- Ctrl+Cキーを押す、または、「編集」 -> 「コピー」を選ぶ。
- Deleteキーを押す、または、「編集」 -> 「削除」 -> 「全選択要素」を選ぶ。
- 「ファイル」 -> 「新規作成」 を選ぶ。
- Ctrl+Vキーを押す、または、「編集」 -> 「貼り付け」を選ぶ。
- Tキーを押す、または、「選択」 -> 「選択解除」 -> 「選択解除」を選んで選択解除。
- 以下の2頂点を選択。
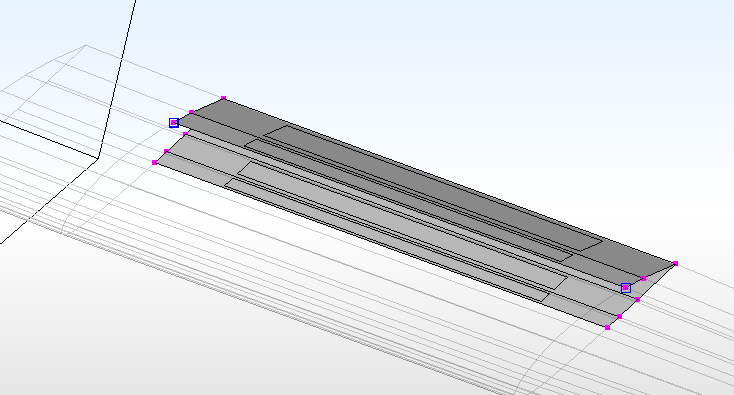
- F3キーを押す、または、ビューコントロールダイアログのLeftボタンを押して、横から見る視点に変更。
- 「編集」 -> 「作成」 -> 「選択した2頂点から平行四辺形」を選ぶ。
- 左ボタンで、大体カーソルを翼下面の頂点の最前位置と並ぶ位置に移動して、スペースキーを押すか、ダイアログの「OK」ボタンを押す。
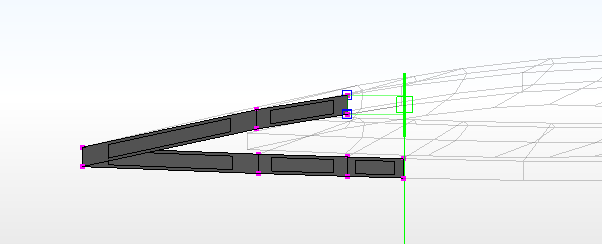
- Tキーを押す、または、「選択」 -> 「選択解除」 -> 「選択解除」を選んで選択解除。
- 以下の図の4頂点を選んで、Fキーを押すか、「編集」 -> 「追加」 -> 「ポリゴン」を選ぶ。
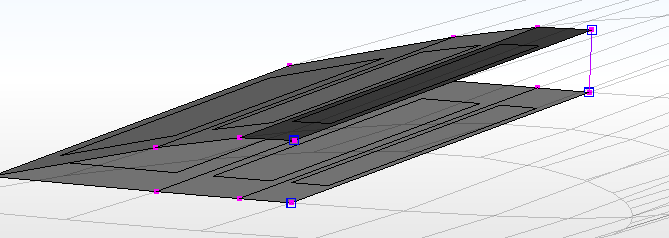
- 以下の2頂点を選んで、「編集」 -> 「丸め」 -> 「選択した頂点列または拘束線沿い」を選ぶ。
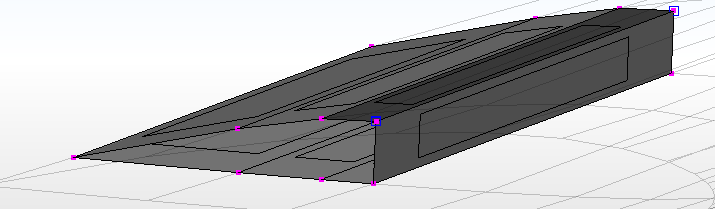
- スライダーで、丸め半径を0.07程度にして、スペースキーを押すか、「OK」ボタンを押す。
- 以下の図のポリゴンを選択して、Ctrl+Cキーを押すか、「編集」 -> 「コピー」を選ぶ。
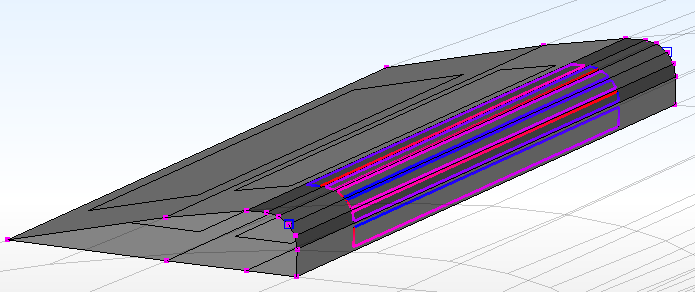
- Ctrl+Tabを押して、主翼のモデルに切り替える。
- Ctrl+Vキー、または、「編集」 -> 「貼り付け」を選ぶ。
- 「全体処理」l -> 「同一位置の頂点をひとつにする」を選んで、ダイアログで「OK」ボタンを押す。
- Ctrl+Tabで、フラップに戻る。
- Tキーを押す、または、「選択」 -> 「選択解除」 -> 「選択解除」を選んで選択解除。
- 以下の図の2頂点を選択。
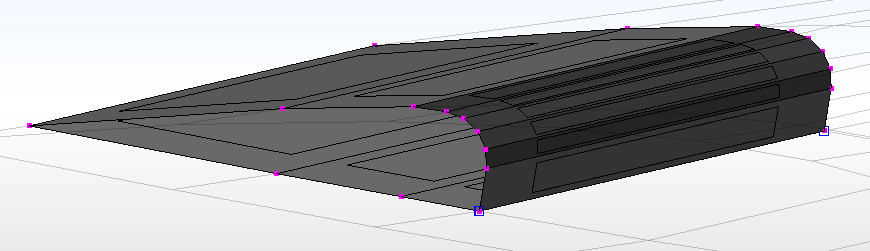
- 以下の2頂点を選んで、「編集」 -> 「丸め」 -> 「選択した頂点列または拘束線沿い」を選ぶ。
- スライダーで、半径を0.05にして、スペースキー、または、「OK」ボタンを押す。
- Tキーを押す、または、「選択」 -> 「選択解除」 -> 「選択解除」を選んで選択解除。
- 以下の図の頂点を選び、側面の頂点がすべて選択されるまで、Xキーを押すか、「選択」 -> 「頂点」 -> 「バウンダリに沿って選択」を選ぶ。
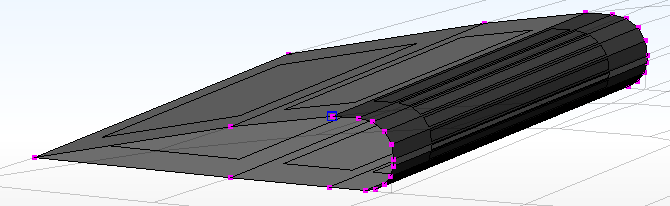
- Fキーを押すか、「編集」 -> 「追加」 -> 「ポリゴン」で、ポリゴンを作成。
- 反対側の側面でも、手順26~27と同様に、側面のポリゴンを作成。
- 「全体処理」 -> 「全ポリゴンの巻き方向を再計算」を選ぶ。
- フラップ完成。
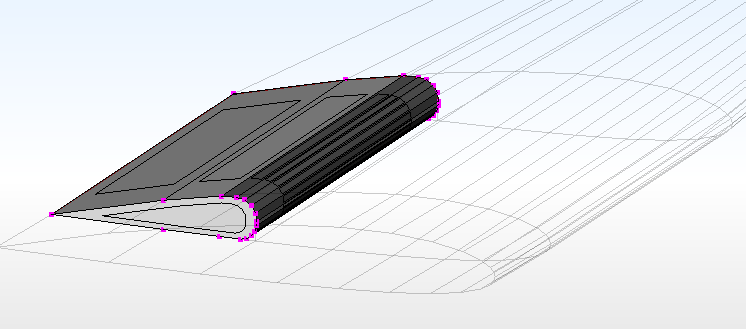
エルロン作成
- Ctrl+Tabを押して、主翼のモデルに切り替える。
- Tキーを押す、または、「選択」 -> 「選択解除」 -> 「選択解除」を選んで選択解除。
- 翼を上から見る位置に視点を回転して、次のポリゴンを選択。
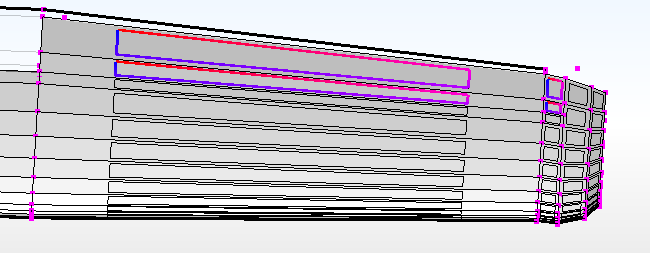
- 翼を下から見る位置に視点を回転して、次のポリゴンを選択。
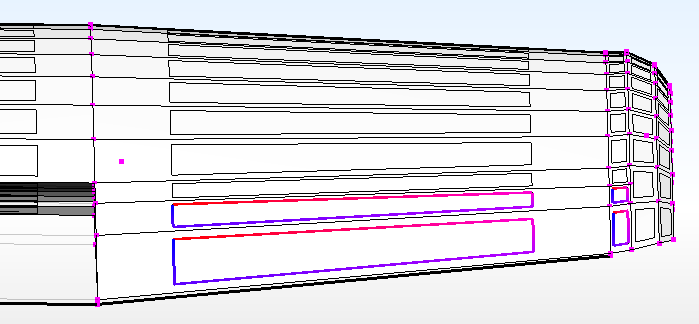
- Ctrl+Cキーを押す、または、「編集」 -> 「コピー」を選ぶ。
- Deleteキーを押す、または、「編集」 -> 「削除」 -> 「全選択要素」を選ぶ。
- 「ファイル」 -> 「新規作成」を選ぶ。
- Ctrl+Vキーを押す、または、「編集」 -> 「貼り付け」を選ぶ。
- Tキーを押す、または、「選択」 -> 「選択解除」 -> 「選択解除」を選んで選択解除。
- 以下の2頂点を、(1)、(2)の順に選ぶ。
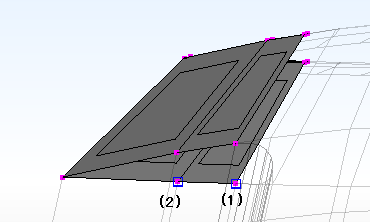
- Xキーを3回押すか、「選択」 -> 「頂点」 -> 「バウンダリに沿って選択」を3回選ぶ。
- Fキーを押すか、「編集」 -> 「追加」 -> 「ポリゴン」で、ポリゴンを作成。
- 反対側が見えるように視点を回転して、以下の2頂点を(1), (2)の順に選ぶ。
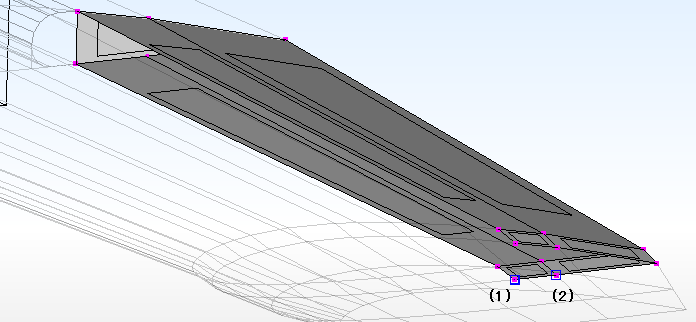
- Xキーを3回押すか、「選択」 -> 「頂点」 -> 「バウンダリに沿って選択」を3回選ぶ。
- Fキーを押すか、「編集」 -> 「追加」 -> 「ポリゴン」で、ポリゴンを作成。
- 以下の図の頂点を選び、Xキーを5回押すか、「選択」-> 「頂点」-> 「バウンダリに沿って選択」を5回選ぶ。
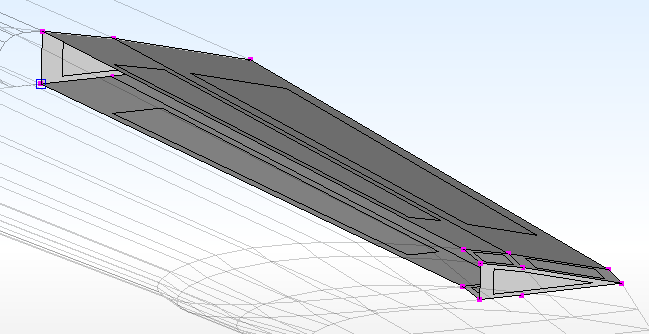
- Fキーを押すか、「編集」 -> 「追加」 -> 「ポリゴン」で、ポリゴンを作成。
- 「全体処理」-> 「全ポリゴンの巻き方向を再計算」を選ぶ。
- エルロン完成。
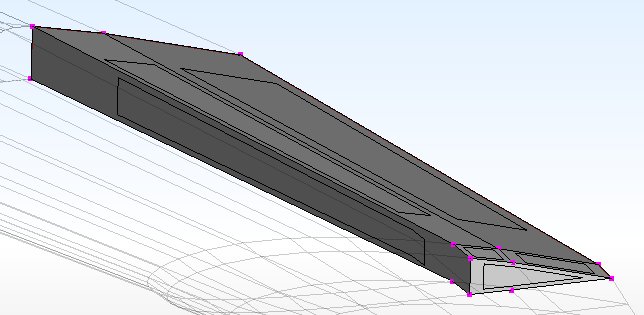
主翼本体のポリゴン欠落部分を埋める
- Ctrl+Tabキーで、主翼のモデルに切り替える。
- Tキーを押す、または、「選択」-> 「選択解除」-> 「選択解除」を選んで選択解除。
- 翼の付け根側のポリゴン欠落部分の1頂点を以下の図のように選択。
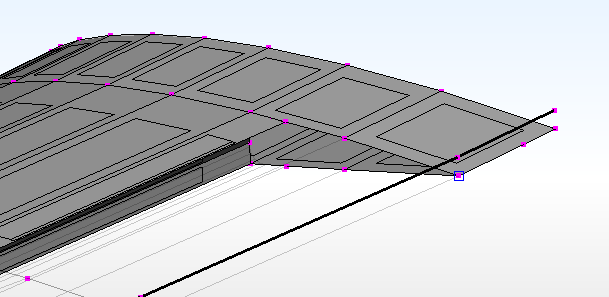
- 欠落部分の頂点一周分が選択されるまで、Xキーを押すか、「選択」-> 「頂点」-> 「バウンダリに沿って選択」を選ぶ。
- Fキーを押すか、「編集」-> 「頂点」-> 「ポリゴン」で、ポリゴンを作成。
- 翼端側、欠落部分の2頂点を(1)、(2)の順で以下の図のように選ぶ。
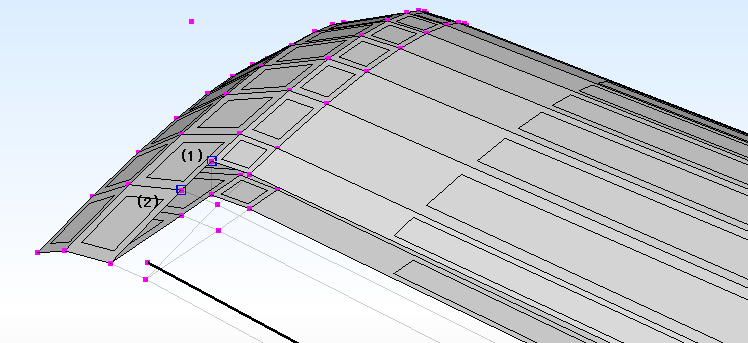
- Xキーを3度押すか、「選択」-> 「頂点」-> 「バウンダリに沿って選択」を3度選ぶ。
- Fキーを押すか、「編集」-> 「追加」-> 「ポリゴン」で、ポリゴンを作成。
- 翼中央付近、次の図の2頂点を、(1)、(2)の順に選択。
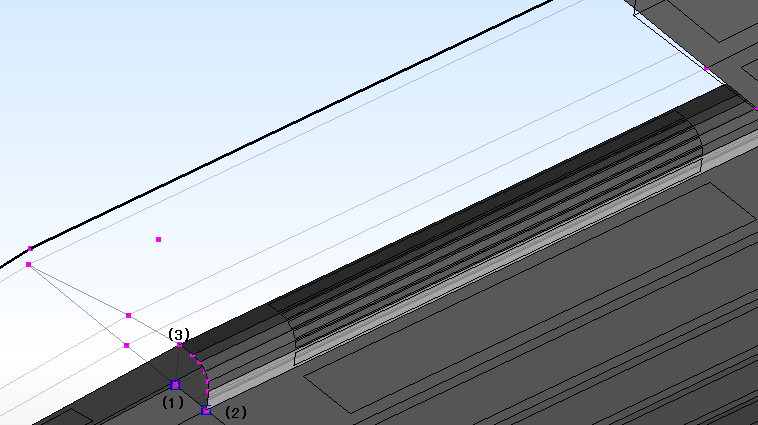
- 図の頂点(3)が選択されるまで、Xキーを押すか、「選択」-> 「頂点」-> 「バウンダリに沿って選択」を選ぶ。
- Fキーを押すか、「編集」-> 「追加」-> 「ポリゴン」で、ポリゴンを作成。
- 上の図の頂点(1)を選択。
- 残りの欠落部分の頂点がすべて選択されるまで、Xキーを押すか、「選択」-> 「頂点」-> 「バウンダリに沿って選択」を選ぶ。
- Fキーを押すか、「編集」-> 「追加」-> 「ポリゴン」で、ポリゴンを作成。
- 「全体処理」-> 「全ポリゴンの巻き方向を再計算」を選ぶ。
- 主翼完成。
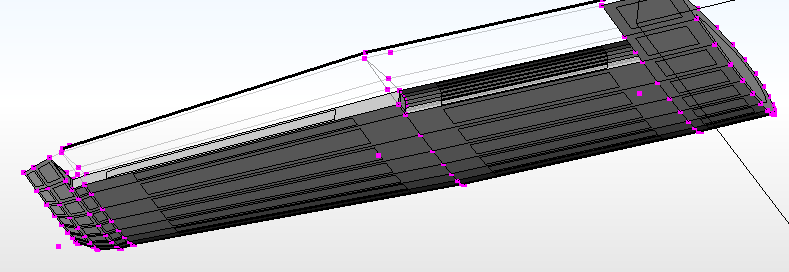
主翼、フラップ、エルロンは、後でDNM形式ファイルにまとめるために、それぞれ別の.SRFファイルとして保存しておく。
![]() ←
Vectorシェアレジで1000円寄付。なお、手数料と消費税は別にかかります。
←
Vectorシェアレジで1000円寄付。なお、手数料と消費税は別にかかります。