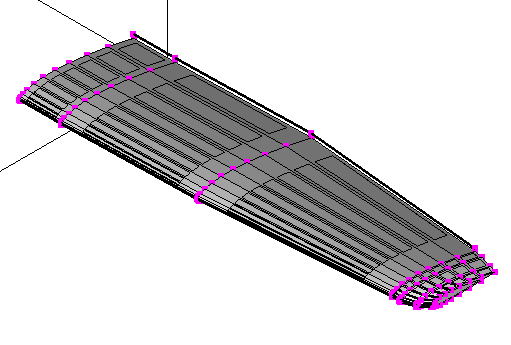Polygon Crestは、フリー・オープンソースのポリゴンエディタですが、作者予算不足により、(2014年7月19日現在)いまだにメイン開発環境が2008 MacBook Proでやってます。もしも、1000円程度寄付しても良い、という方がいましたら、以下リンクより寄付をいただけると、大変感謝いたします。
![]() ←
Vectorシェアレジで1000円寄付。なお、手数料と消費税は別にかかります。
←
Vectorシェアレジで1000円寄付。なお、手数料と消費税は別にかかります。
なお、寄付いただいた金額は、開発環境のアップグレード、資料購入、YSFLIGHT.COMの維持、コンテンツ作成に使わせていただきます。よろしくお願いいたします。
この例題では、NACA 4桁翼断面を作成して、それを、指定経路に沿ってスイープすることでセスナ172の主翼を作る。スイープ経路と、翼の流速方向の幅は、拘束線で指定する。拘束線で経路を作る方法は、また別の例題で説明することにして、この例題では、あらかじめ例題ファイルに作成済みの経路を使う。
この例題で使うデータファイルを以下のリンクからダウンロードできる。
例題ファイル: C172R_mainwing_frame.srf
「ファイル」→「読み込み」を選んで、上の例題ファイルを読み込むと、次のような画面になる。
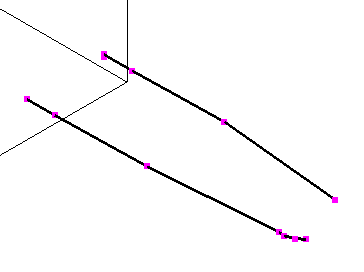
まず、視点を移動、拡大して、翼の付け根を拡大する。次に、「選択」→「ピック」→「頂点」を選ぶか、Shift+Vキーを押して、頂点選択モードにして、下にハイライトした頂点をクリックまたは矩形領域指定で、最前縁、最後縁の順に選択する。最初に選択した点が翼断面の前縁、次に選んだ点が後縁になる。
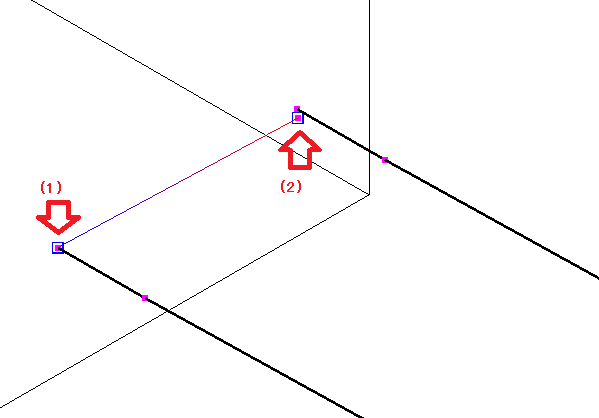
次に、「編集」→「作成」→「翼断面」を選ぶ。
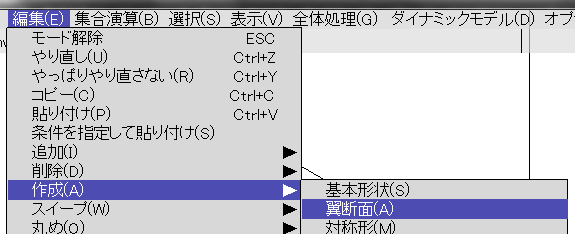
翼断面ダイアログが開く。デフォルトでは、X軸に垂直な面に載った翼断面で、セスナ172Rの翼断面は、これまたデフォルト値のNACA 2312とのことなので、そのまま「作成」ボタンをクリック。なお、他の翼断面タイプも今後追加予定。(これを書いてる時点でNACA 6シリーズを準備中)
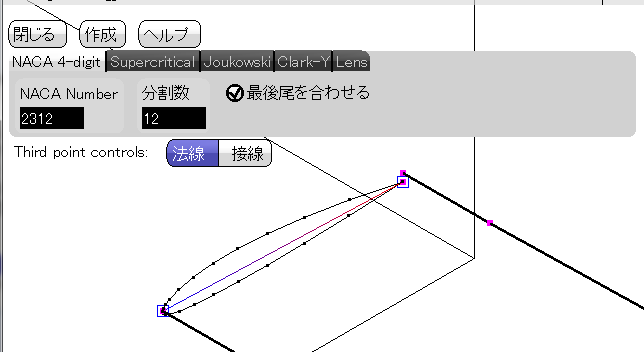
次に、「選択」→「ピック」→「ポリゴン」を選ぶか、またはShift+Fキーを押して、ポリゴン選択モードにして、翼断面のポリゴンをピックして選択する。
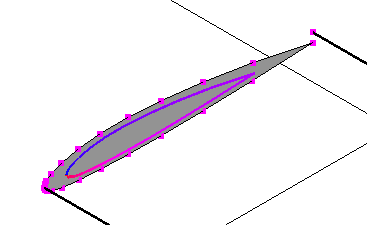
次に「選択」→「ピック」→「拘束線」を選ぶか、またはShift+Eキーを押して、拘束線選択モードにして、前縁、後縁の順にピックして選択する。最初に選んだ拘束線はスイープ経路、後に選んだ拘束線は幅をそれぞれ決める。
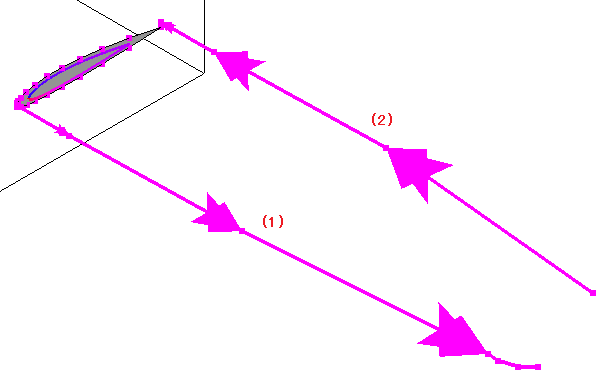
次に「編集」→「スイープ」→「経路を指定して平行スイープ」を選ぶ。
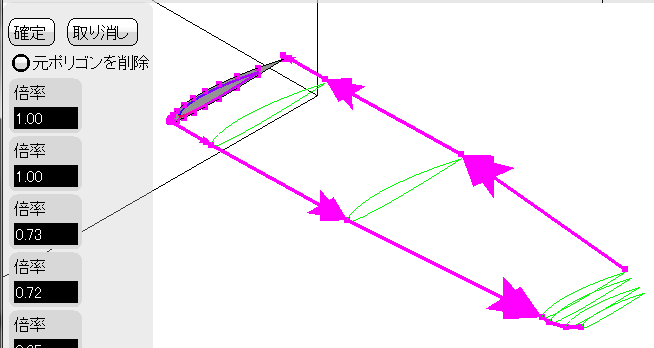
「確定」をクリック、またはスペースキーを押して完了。