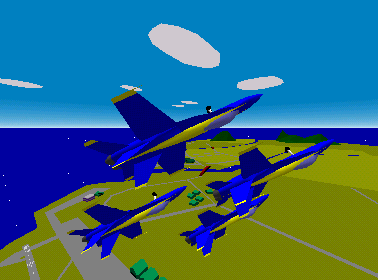Config Dialog
In the Configuration Dialog, you can configure graphics features and simulation features. Each setting means:
[Default Tab]
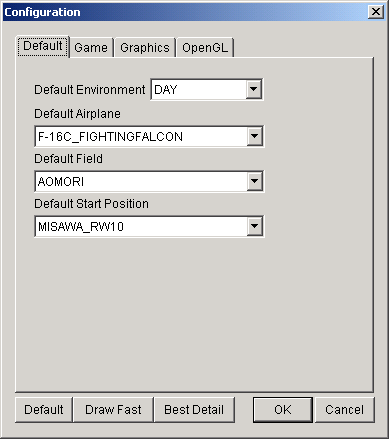
Default Environment
You can choose DAY or NIGHT.
Default Airplane
The airplane chosen in
this list will first show up in the airplane
selection screen.
Default Field
The field chosen in this list will first show up in the create-flight
dialog.
Default Position
The start position chosen in this list will first show up in the
create-flight dialog.
[Game Tab]
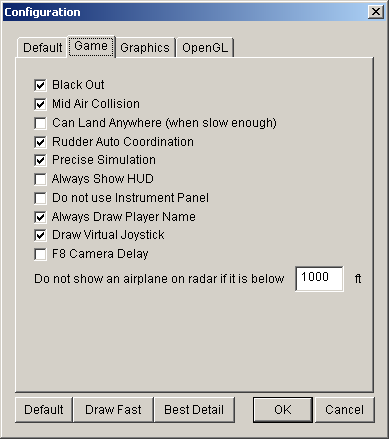
Black Out
If this box is on, when you apply a high G force, you will lose visibility gradually, and finally will be blacked out. (If high negative G force, will red out).
Mid Air Collision
If this box is on, when you collided with another airplane, your airplane will get damage, and typically, will crash. If this box is off, your airplane will never collide with another airplane.
Can Land Anywhere
If this box is checked, you can land anywhere. However, if the
speed is too fast (like more than 20kt) the airplane will vibrate
violently, and ends up crashing or tail-striking.
Rudder Auto Coordination
If this box is on, computer automatically control the rudder to eliminate sideslip of the airplane. To be fair, it is applied to all airplanes flying (except recorded airplanes). In actual flight, a pilot has to use rudder pedal while turning so that the airplane will not have side slip. It is called "turn coordination". But, I guess many users do not have a rudder pedal, and it is a pain to coordinate a turn by keyboard. So you can turn on this box.
Precise Simulation
If this box is on, the program computes dynamics at least every 50ms. If this box is off, the program computes dynamics once when a screen is refreshed once. Usually, refreshing a screen takes more time than 50ms. So, if this box is off, the simulation is less precise. (I don't recommend you to turn off this box. You may try if this program runs really slow on your PC).
Always show HUD
If this box is checked, HUD is shown even when you are
looking at your airplane from the outside.
Do not Use Instrument Panel
If this box is checked, the program draws Head Up Display no matter
if the airplane has an instrument panel or not.
Always Draw Player Name
If this box is checked, player name is always visible.
Draw Virtual Joystick
If this box is checked, small virtual joystick will be drawn on the
screen while flying.
F8 Camera Delay
If this box is on, external airplane camera (assigned to F8 key by
default) follows the airplane with some time delay.
Do not show an airplane on radar if it is below XXXX
ft.
The airplane flying below XXXX ft and far from the player airplane
will not be shown on the radar.
[Graphics Tab]
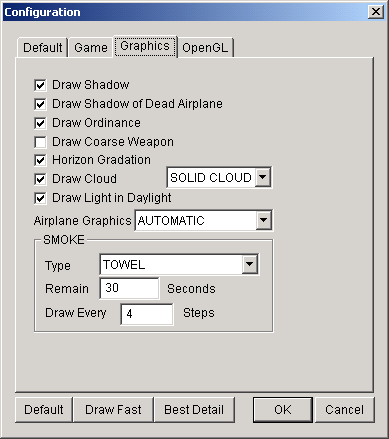
Draw Shadow
If this check box is on, the shadow of the airplane is drawn precisely when the airplane is flying low. If this box is off, still the shadow is drawn, but the shadow is roughly drawn.
Draw Shadow of Dead Airplane
If this box is checked, the program draws shadow of crashed
airplanes.
Draw Ordinance
If this box is checked, the program draws ordinances loaded on the
airplanes.
Draw Coarse Weapon
If this box is checked, the program draws weapons with less polygons
so that it can draw scenes faster.
Horizon Gradation
If this check box is on, you'll see a gradation on the horizon. If this box is off, no gradation on the horizon.
Draw Cloud
As it is.
Solid Cloud / Flat Cloud
If Solid Cloud is chosen (default) the cloud will have some volume,
otherwise (if Flat Cloud is chosen) the cloud will not have volume (just
flat).
Airplane Graphics
Automatic : Draws high quality model when an airplane is close to the
viewpoint, and low quality model when far away.
Always High Quality : Draw high quality model regardless of the distance
from the viewpoint.
Always Coarse : Draw low quality model regardless of the distance from
the viewpoint.
Draw Light in Daylight
If this box is checked, runway lights and city lights are visible in
DAY mode.
Smoke
Configure type of smoke, how long the smoke remains and the resolution of the smoke.
You can choose a type of smoke from: towel, solid, circle and noodle. Towel smoke looks like a
lo---ng towel. Solid smoke is most similar to actual smoke. But solid smoke takes more time to draw than other types. Noodle smoke looks like a
lo---ng noodle. It can be drawn quickly, but does not look nice.
If you choose circle smoke, the smoke is drawn as a sequence of circles. it cannot be drawn very fast, also does not look good. So I don't recommend it. I just experimentally implemented this feature.
Remain ?? seconds, means as it is.
Draw every ?? steps specifies the resolution of the smoke. If you specify smaller number, the resolution becomes better, but the drawing will be slower. By default, smoke is drawn every 4 steps.
[OpenGL Tab]
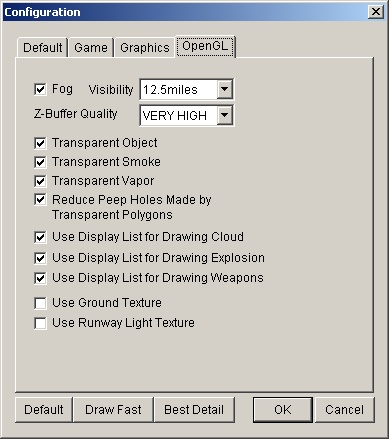
Fog
If this box is checked, the program draws fog, which increases
reality a little bit. Only available on OpenGL version. This
option, however, requires a card that can draw OpenGL graphics fast.
Z-Buffer Quality
It specifies quality of Z-Buffering in OpenGL version. You can
choose one of "LOW(FAST)", "HIGH", "VERY
HIGH", and "SUPER HIGH." Lower Z-Buffer quality
gives higher frame ratio, but you'll see some objects that are not
supposed to be visible. Higher Z-Buffer quality gives better
graphics and you'll less likely see objects that are not supposed to be
visible, but by sacrificing frame ratio.
Transparent Object (OpenGL only)
Some objects (typically afterburner) become semi-transparent if it
is checked.
Transparent Smoke (OpenGL only)
Smokes become semi-transparent if it is checked.
Transparent Vapor (OpenGL only)
Vapor become semi-transparent if it is checked.
Reduce Peep Hole Made by Transparent Polygons (OpenGL
only)
Transparent polygons sometimes makes peep holes in which you'll
see something that is supposed to be hidden by another object.
Perfectly eliminating such peep holes is computationally intensive, and
will make the program very slow. However, I can reduce such peep
holes by slight increase of computation. If you turn this check
box on, the program will try to reduce such peep holes. An example
of the effect of this check box is shown below.
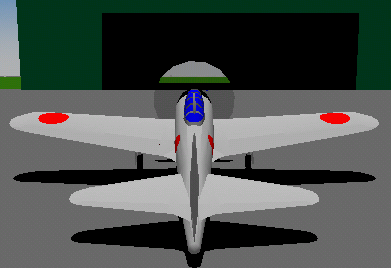 |
<- "Reduce Peep Hole Made by
Transparent Polygons" off. The horizon that is supposed to be
hidden by the hangar is visible through a peep hole created by the
propeller polygon of A6M5. |
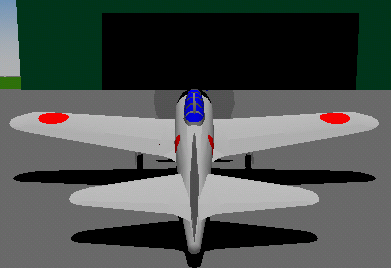 |
<-"Reduce Peep Hole Made by Transparent
Polygons" on. The peep hole is gone. |
Use Display List for Drawing Cloud
If this box is checked, the program uses what is called "display
lists" for drawing clouds. If the graphics card has sufficient
memory buffer for storing display lists, the drawing performance should
increase.
Without display lists, the program transfers all
polygons every time a scene is drawn. If the object is static and
does not move, the program ends up with sending exactly the same
information each time, and it creates considerable transaction of data
between CPU and the graphics card. Instead of sending the same
data many times, the program can transfer a chunk of data to the
graphics card only once and later tell the graphics card to draw the
chunk of data already stored in the graphics card's memory. By
doing this, the program only needs to tell the graphics card the
identification number of the chunk of data to draw the same thing.
For example, if a missile model consists of 1000 polygons, the program
needs to send 1000 polygons to the graphics card for each frame if it
does not use display lists. If that many polygons are stored in
the graphics card's memory, the program only needs to send one integer
number to the graphics card to draw the object. It'll save time
for drawing graphics significantly.
Use Display List for Drawing Weapons
If this box is checked, the program uses display lists
for drawing weapons.
Use Display List for Drawing Explosions
If this box is checked, the program uses display lists
for drawing explosions..
Use Ground Texture
If this box is checked, the program uses texture to draw maps.
Use Runway Light Texture
If this box is checked, the program uses texture to draw runway lights.
|
 CONTENTS
CONTENTS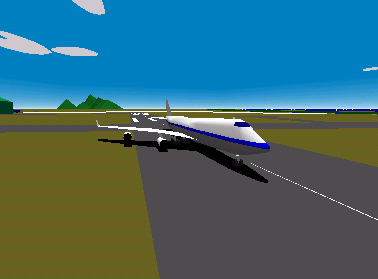 This program is a flight simulator. You can fly an airplane in your
PC. In this simulator, you can:
This program is a flight simulator. You can fly an airplane in your
PC. In this simulator, you can: 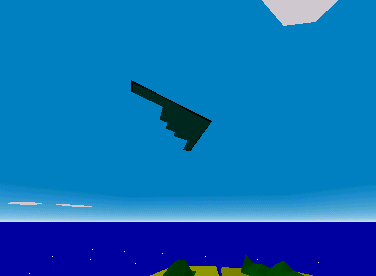 Following environment is required.
Following environment is required.  You can launch a program from choosing an item from:
You can launch a program from choosing an item from: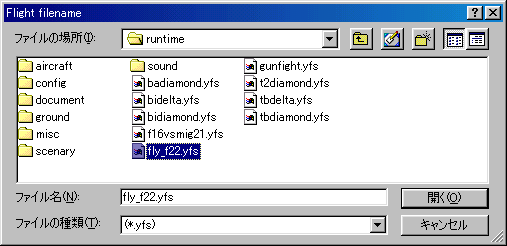
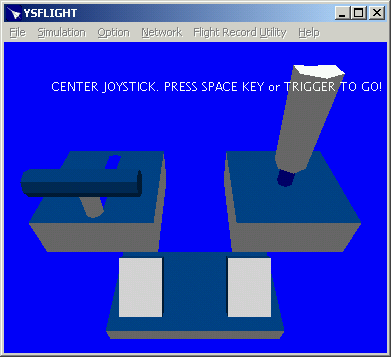
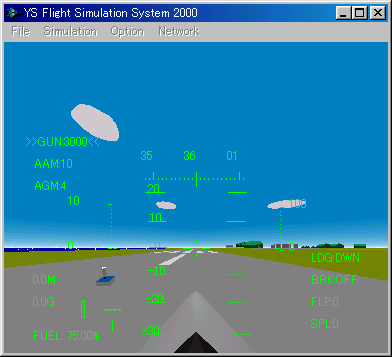
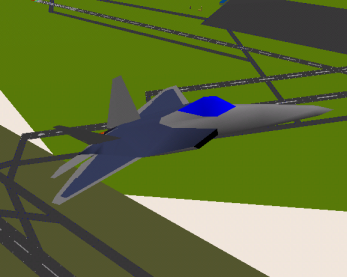 I designed this program so that you can enjoy if you have a PC
that are faster than Pentium 500MHz. But, you'll have to turn off some features or lower the resolution to run this program
on relatively slower PCs.
I designed this program so that you can enjoy if you have a PC
that are faster than Pentium 500MHz. But, you'll have to turn off some features or lower the resolution to run this program
on relatively slower PCs. 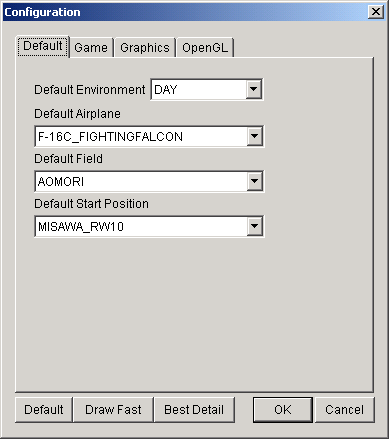
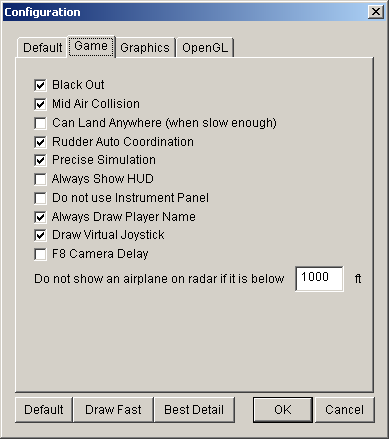
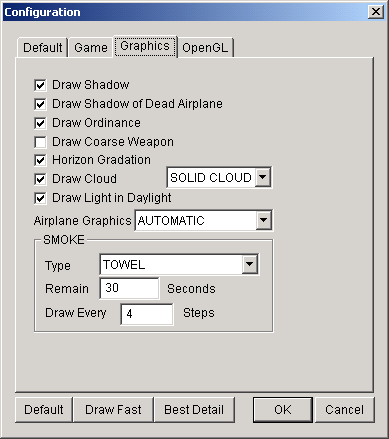
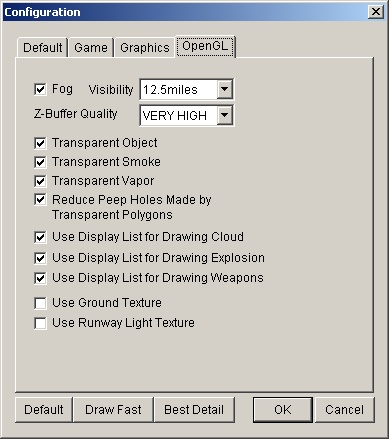
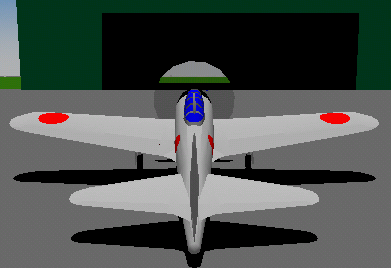
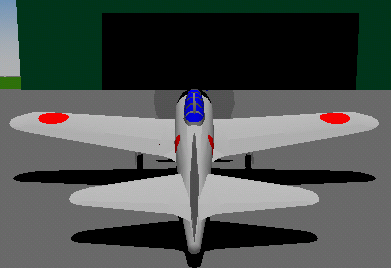
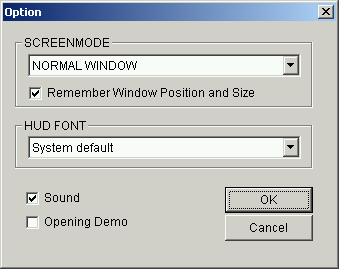 In Option Dialog, you can change the resolution (full-screen or normal window)
and sound on/off. Option "Remember Window Position and Size" is
effective only when the screen mode is "Normal Window" mode. If
this option is on, the program remembers position and size of the window
when the window is closed, and restores the same position and size when
it starts for the next time.
In Option Dialog, you can change the resolution (full-screen or normal window)
and sound on/off. Option "Remember Window Position and Size" is
effective only when the screen mode is "Normal Window" mode. If
this option is on, the program remembers position and size of the window
when the window is closed, and restores the same position and size when
it starts for the next time.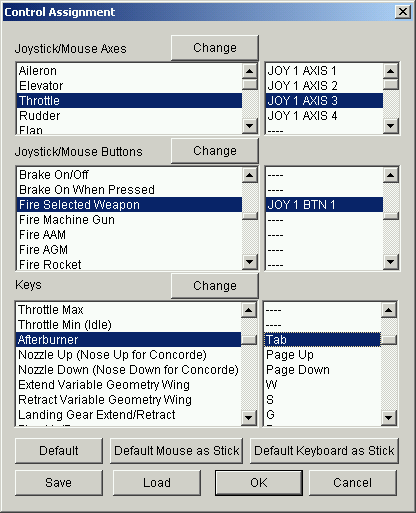 You
can change functionalities assigned to joystick, mouse, and
keyboard. To change assignments, please choose:
You
can change functionalities assigned to joystick, mouse, and
keyboard. To change assignments, please choose: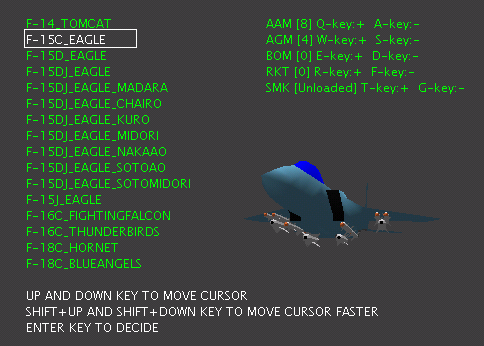
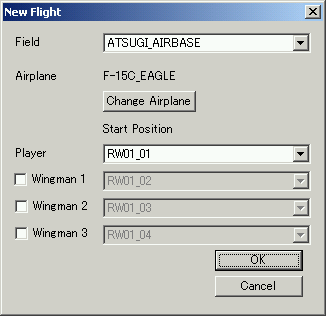
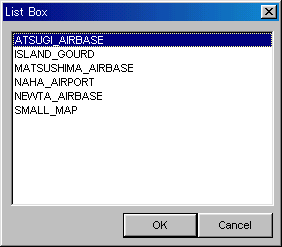
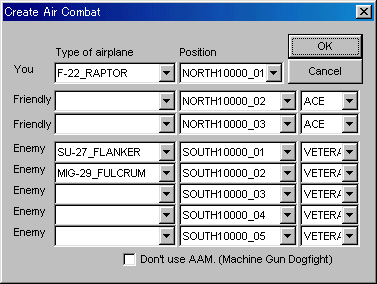
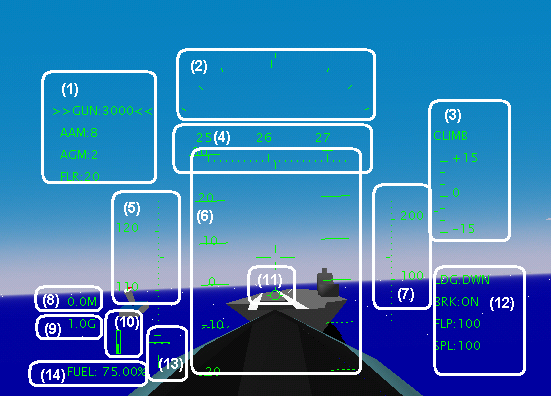

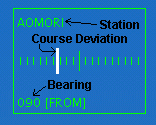
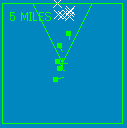
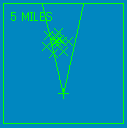
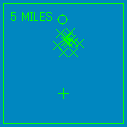
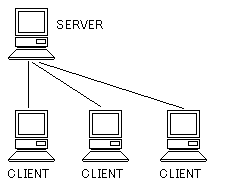 To play over the network, one player needs one computer. And, one
computer must work as a server. The other computers must connect to the server as clients. The figure on the right shows an
schematic image of the network connection. A player in front of the computer can join the flight either when a computer is working
as a server or when a computer is connected to the server.
To play over the network, one player needs one computer. And, one
computer must work as a server. The other computers must connect to the server as clients. The figure on the right shows an
schematic image of the network connection. A player in front of the computer can join the flight either when a computer is working
as a server or when a computer is connected to the server. 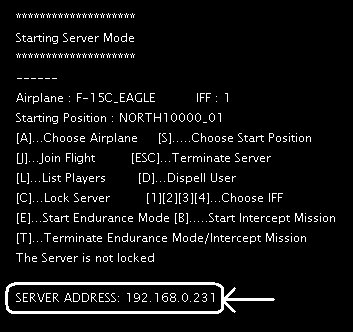
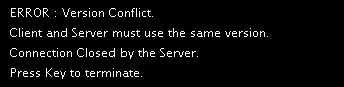
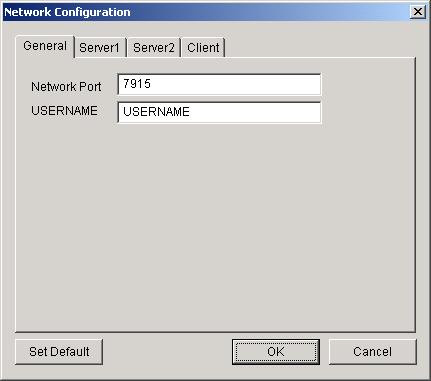
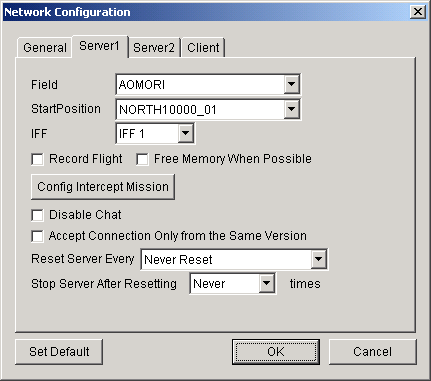
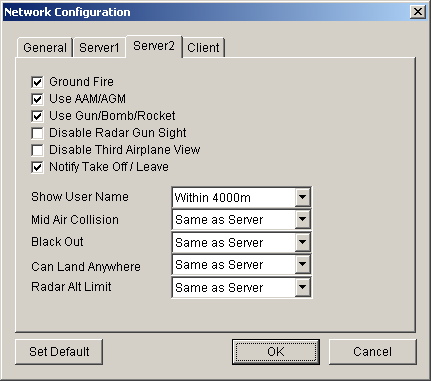
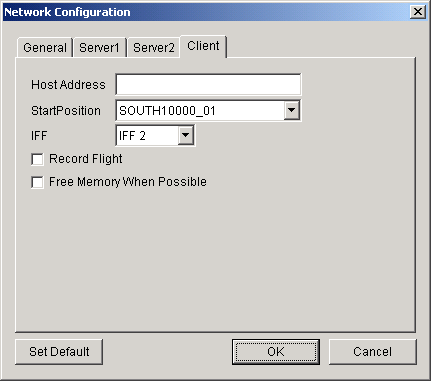
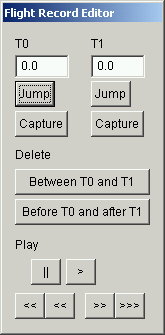 You
can also chop off some portion of the flight record that is not very
spectacular. To edit your flight record, choose "Flight Record Utility"->"Edit
Flight Record." You will see a screen similar to "Replay
Flight Record", but you will see a dialog as shown on the
right. Meaning of each buttons and textboxes are as follows.
You
can also chop off some portion of the flight record that is not very
spectacular. To edit your flight record, choose "Flight Record Utility"->"Edit
Flight Record." You will see a screen similar to "Replay
Flight Record", but you will see a dialog as shown on the
right. Meaning of each buttons and textboxes are as follows. Comments are welcome. Send E-Mail to:
Comments are welcome. Send E-Mail to: